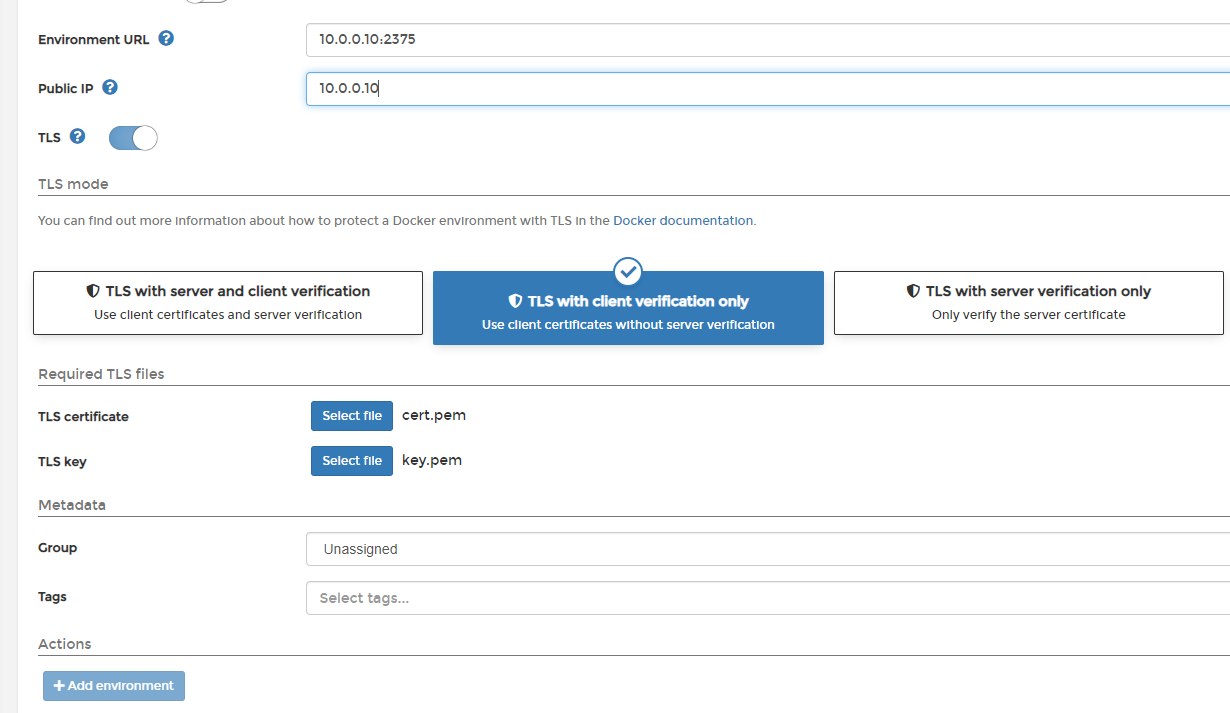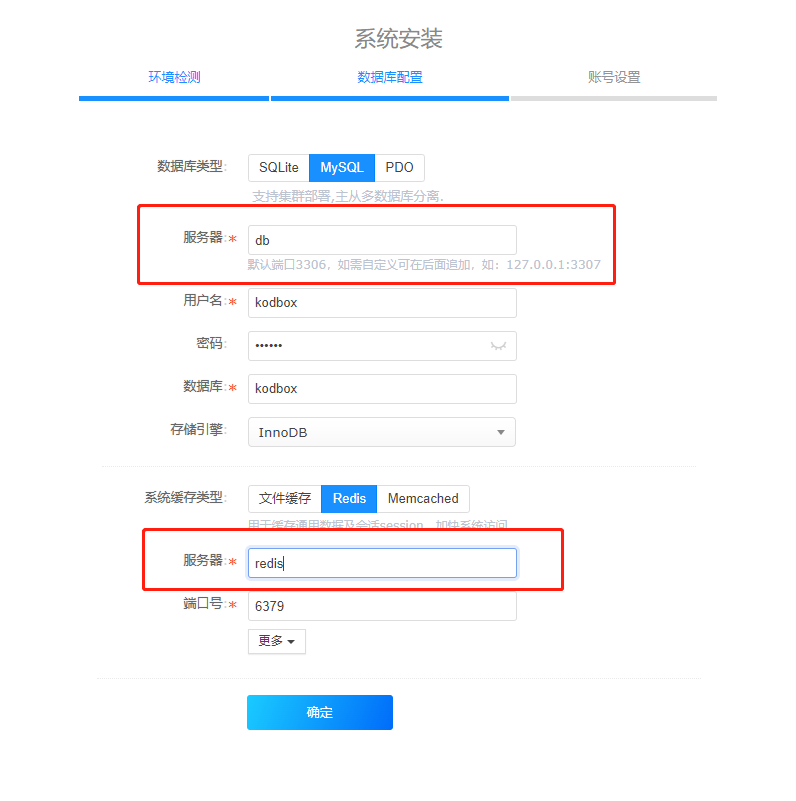docker环境安装
Docker 是一个开源的应用容器引擎,让开发者可以打包他们的应用以及依赖包到一个可移植的容器中,然后发布到任何流行的Linux机器或Windows 机器上,也可以实现虚拟化,容器是完全使用沙箱机制,相互之间不会有任何接口。
1 2 3 4 5 6 7 8 9 10 11 12 13 14 15 16 17 18 19 20 21 22 23 24 25 26 27 28 29 30 31 32 33 34 35 mkdir -p /etc/dockertee /etc/docker/daemon.json <<-'EOF' "registry-mirrors" : ["https://xxxxxxx.mirror.aliyuncs.com" ]enable docker
docker常用命令
1 2 3 4 5 6 7 8 9 10 11 12 13 14 15 16 17 18 19 20 21 22 23 24 25 26 27 28 29 30 31 cp 容器id :容器内路径 目的主机路径tail string 指定要显示的日志条数 (默认为全部)rm 镜像名称exec -it 容器名称 容器命令行exit
docker安装Portainer
Portainer是一个可视化的容器镜像的图形管理工具,利用Portainer可以轻松构建,管理和维护Docker环境。 而且完全免费,基于容器化的安装方式,方便高效部署。
1 2 3 4 5 6 7 8 9 10 11 12 13 14 15 16 17 18 19 20 21 22
docker开启远程安全访问(TLS) 通过TLS方式远程安全访问docker,这里配置docker端口为2375,同步需要打开防火墙
首先,创建一个ca文件夹存放公钥和私钥
1 2 3 4 mkdir /usr/local/userShcd /usr/local/userShtouch tls.sh
将下列脚本内容复制
1 2 3 4 5 6 7 8 9 10 11 12 13 14 15 16 17 18 19 20 21 22 23 24 25 26 27 28 29 30 31 32 33 34 35 36 37 38 39 40 41 42 43 44 45 46 47 48 49 50 51 52 53 #!/bin/bash "服务器ip" "nicetry" "CN" "Sichuan" "Hangzhou" "nicetry" "Dev" "nicetry@163.com" echo "开始生成文件" mkdir -p /usr/local/cacd /usr/local/ca $PASSWORD -out ca-key.pem 4096"pass:$PASSWORD " -days 3650 -key ca-key.pem -sha256 -out ca.pem -subj "/C=$COUNTRY /ST=$STATE /L=$CITY /O=$ORGANIZATION /OU=$ORGANIZATIONAL_UNIT /CN=$SERVER /emailAddress=$EMAIL " "/CN=$SERVER " -new -key server-key.pem -out server.csr'echo "subjectAltName = DNS:' $SERVER ',IP:0.0.0.0" >> extfile.cnf' 'echo "extendedKeyUsage = serverAuth" >> extfile.cnf' in server.csr -CA ca.pem -CAkey ca-key.pem -passin "pass:$PASSWORD " -CAcreateserial -out server-cert.pem -extfile extfile.cnf'/CN=client' -new -key key.pem -out client.csr'echo extendedKeyUsage=clientAuth >> extfile.cnf' in client.csr -CA ca.pem -CAkey ca-key.pem -passin "pass:$PASSWORD " -CAcreateserial -out cert.pem -extfile extfile.cnfchmod 0400 ca-key.pem key.pem server-key.pemchmod 0444 ca.pem server-cert.pem cert.pemrm client.csr server.csrcp server-*.pem /etc/docker/cp ca.pem /etc/docker/echo "生成文件完成"
执行脚本,在/usr/local/ca/ 目录下生成ca证书
修改docker配置文件
1 2 3 4 5 6 vim /usr/lib/systemd/system/docker.service
在Portainer中使用TLS 方式,上传cert.pem 、key.pem 文件
docker安装netdata
Netdata 是一款 Linux 性能实时监测工具 ,其自身是一个高度优化的 Linux 守护进程,它为 Linux 系统,应用程序,SNMP 服务等提供实时的性能监测,并通过可视化图表信息呈现至web页面
1 2 3 4 5 6 7 8 9 10 11 12 13 14 15 16 17 18 19 20 21
docker-compose安装
docker-compose项目是Docker 官方的开源项目,负责实现对Docker容器 集群的快速编排。它是一个定义和运行多容器的 docker应用工具。使用compose,你能通过YMAL文件配置你自己的服务,然后通过一个命令,你能使用配置文件 创建和运行所有的服务。重点可以启动多个容器!
方式一:通过pip3安装 1 2 3 4 5 6 7 8
方式二:离线安装 访问https://github.com/docker/compose/releases,下载 docker-compose-Linux-x86_64 ,下载后重命名文件为 docker-compose ,可通过FTP工具上传到服务器/usr/local/bin/ 目录下
1 2 3 4 chmod +x /usr/local/bin/docker-compose
docker-compose 安装 Nginx 创建nginx 目录,在目录下编辑 docker-compose.yml 文件
1 2 mkdir -p /opt/docker/nginx && cd /opt/docker/nginx
内容如下,version 版本号需要与docker-compose 版本对应,不然会报错
CentOS7中Docker文件挂载,容器中没有执行权限,故需添加参数
1 2 3 4 5 6 7 8 9 10 11 12 13 version: '3' services: nginx: image: nginx container_name: nginx restart: always ports: - '80:80' - '443:443' volumes: - ./conf/nginx.conf:/etc/nginx/nginx.conf - ./conf.d:/etc/nginx/conf.d - ./html:/usr/share/nginx/html
需要事先准备nginx.conf 文件在挂载目录./conf/nginx.conf,否则会报试图将文件挂载至目录的错误(_因docker挂载目录文件,若挂载的宿主机目录不存在默认会创建一个新directory ,若原本想挂载的是 file 而docker默认创建的是directory 则会报该错误_)
1 2 3 4 5 6 7 8 9 10 11 12 13 14 15 16 17 18 19 20 21 22 23 24 25 26 27 28 29 30 31 32 33 34 35 36 37 38 worker_processes 1 ; events {worker_connections 1024 ; http {include mime.types; default_type application/octet-stream; sendfile on; keepalive_timeout 65 ; server {listen 80 ; server_name localhost; location / {root /usr/share/nginx/html; index index.html index.htm; error_page 500 502 503 504 /50x.html; location = /50x.html {root html;
需要注意 location 中 root 的配置,因为之前选择了挂载,所以需要填写为容器内的html 路径,否则会报404 错误
至此 nginx 目录结构为
1 2 3 4 5 6 |-- conf
执行命令启动Nginx容器,通过 ip:80 访问是否启动成功
1 docker-compose up -d nginx
docker-compose 安装 MySQL 创建 MySQL 目录,在目录下编辑 docker-compose.yml 文件
1 2 mkdir -p /opt/docker/mysql && cd /opt/docker/mysql
内容如下
1 2 3 4 5 6 7 8 9 10 11 12 13 14 version: '3' services: mysql: image: mysql container_name: mysql-db command: mysqld --character-set-server=utf8mb4 --collation-server=utf8mb4_unicode_ci restart: always environment: MYSQL_ROOT_PASSWORD: root ports: - '3306:3306' volumes: - ./data/db:/var/lib/mysql - ./data/conf:/etc/mysql/conf.d
执行命令启动 MySQL 容器,查看是否启动成功
1 2 3 4 5 6 7 8 9 10 11 12 13 docker-compose up -d mysqlexec -it mysql-db bash'root' @'%' ;'root' @'%' identified with mysql_native_password by '你的密码' ;
docker-compose 安装 kodbox 创建 MySQL 目录, 创建文件.env来设置环境变量(必须修改等号右边的值,形式如 MYSQL_USER=kodbox,值不要包含&符号),这些在docker启动时会自动传入容器
1 2 mkdir -p /opt/docker/kodbox && cd /opt/docker/kodboxenv
1 2 3 4 MYSQL_ROOT_PASSWORD=root
在目录下创建 docker-compose.yml 文件
内容如下
1 2 3 4 5 6 7 8 9 10 11 12 13 14 15 16 17 18 19 20 21 22 23 24 25 26 27 28 29 30 31 32 33 34 35 36 version: '3.5' services: db: image: mariadb command: --transaction-isolation=READ-COMMITTED --binlog-format=ROW restart: always environment: - "TZ=Asia/Shanghai" - "MYSQL_ROOT_PASSWORD" - "MYSQL_DATABASE" - "MYSQL_USER" - "MYSQL_PASSWORD" volumes: - "./data/mysql/db:/var/lib/mysql" - "./data/mysql/conf:/etc/mysql/conf.d" app: image: kodcloud/kodbox ports: - 5890 :80 links: - db - redis volumes: - "./site:/var/www/html" restart: always redis: image: redis:alpine environment: - "TZ=Asia/Shanghai" restart: always volumes: - ./data/redis/data:/data - ./data/redis/conf/redis.conf:/etc/redis/redis.conf
执行命令启动 kodbox、mysql、redis 三个容器,查看是否启动成功
启动成功后通过 IP:5890 访问网盘安装页面,在数据库配置页面修改将MySQL 和 Redis修改如下即可正常访问网盘
docker-compose 安装 Onlyoffice 创建 Onlyoffice 目录,在目录下创建 docker-compose.yml 文件
1 2 mkdir -p /opt/docker/onlyoffice && cd /opt/docker/onlyoffice
内容如下
1 2 3 4 5 6 7 8 9 10 11 12 13 version: '3.5' services: onlyoffice: image: onlyoffice/documentserver container_name: onlyoffice restart: always ports: - '76531:80' volumes: - ./data/logs:/var/log/onlyoffice - ./data/data:/var/www/onlyoffice/Data - ./data/lib:/var/lib/onlyoffice - ./data/db:/var/lib/postgresql
执行命令启动 Onlyoffice 容器,查看是否启动成功